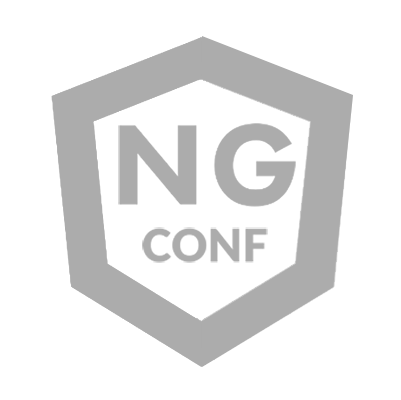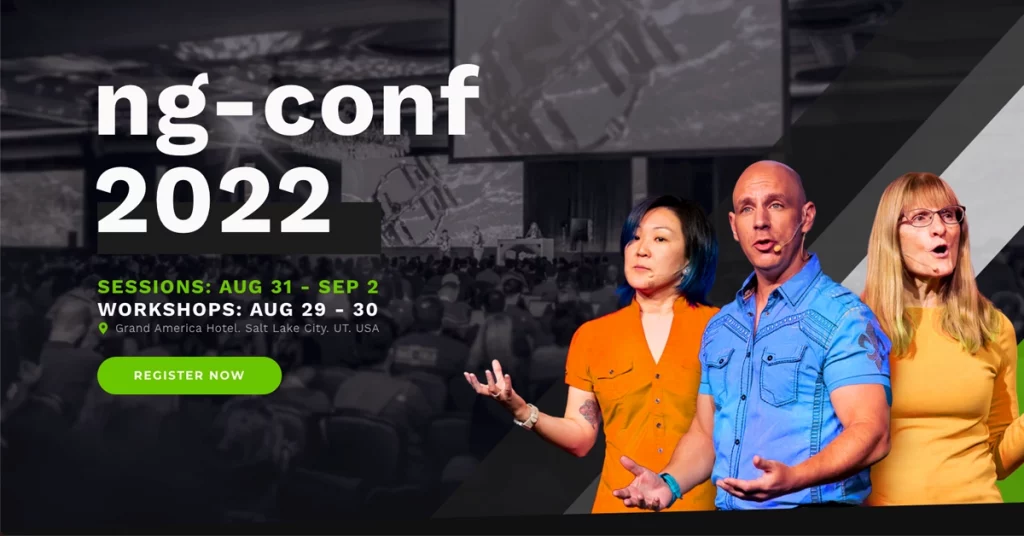Angular Material Fundamentals
In this post, I’m going to talk about one of Angular Material’s components, which was rewritten to be more in line with Google’s Material Design Specification for Web Components (MDC).
Installing Angular Material
Angular Material is a component library for Angular projects, this library comprises a number of User Interface components (UI) and a Component Development Kit (CDK), we’ll cover the CDK in a future post. In this series of posts, we’ll use Angular Material version 16, there haven’t been any major changes to this version of the library.
Some of the components in this library are:
buttonsinputscardsdate pickerprogress bargridstoolbarand many more.
Adding Angular Material to an existing Angular application is quite straightforward, navigate to your Angular project in a terminal window and type:
ng add @angular/material
This will install Angular Material, the CDK and the Angular Animations, during this installation process we are asked to make a few choices.
The first one will show the version of Angular Material that will be installed and whether to proceed or not.Next, choose either one of the pre-built themes or create a custom theme.The available pre-built themes are:
— deeppurple-amber, Palette (Primary, Accent, Warn) — deep-purple, amber, red.
— indigo-pink, Palette (Primary, Accent, Warn) — indigo, pink, red.
— pink-bluegrey, Palette (Primary, Accent, Warn) — pink, blue-grey, red.
— purple-green, Palette (Primary, Accent, Warn) — purple, green, red.Custom — I will discuss this in a future post.Next, include Angular Material typography styles in our project.This will add the mat-typography CSS class to the body tag.<body class=”mat-typography”>
<app-root></app-root>
</body>Finally, include browser animations in our project.
— Declining this will disable most of the animations of Angular Material.
Now the installation is complete, there have been a few changes made to our project.
The following two dependencies will be added to the package.json file.”dependencies” : {
“@angular/cdk”: “¹⁶.2.1”
“@angular/material” : “¹⁶:2.1”
}The Roboto font will be added to the index.html file.<link rel=”preconnect” href=”https://fonts.gstatic.com”>
<link href=”https://fonts.googleapis.com/css2?family=Roboto:wght@300;400;500&display=swap” rel=”stylesheet”>The Material Design Icon font will also be added to the index.html file.<link href=”https://fonts.googleapis.com/icon?family=Material+Icons” rel=”stylesheet”>
There are also some changes to global CSS styles.
Removes the margins from the body tagChanges the height : 100% on html and body tag.Makes the Roboto font as the application’s default.
Now we have Angular Material installed, let’s try out an Angular Material component in our application. In the app.component.ts file add the following.
import { Component } from ‘@angular/core’;
import { MatSliderModule } from ‘@angular/material/slider’;
@Component({
selector: ‘app-root’,
templateUrl: ‘app.component.html’,
styleUrls: [‘app.component.scss’],
standalone: true,
imports: [MatSliderModule],
})
export class AppComponent {}
And in the app.component.html file add the following line.
<mat-slider>
<input matSliderThumb />
</mat-slider>
Here we’ll just add a simple mat-slider to the page to test everything is working.
If we now run the application in the browser, we should now see a mat-slider on the page.
Coming up in part two of this post we’ll dig deeper into the mat-slider and the recent changes from Angular Material 15.
Note: Angular Material 16 was mainly minor changes and bug fixes.
The Mat-Slider was recently rewritten [in Angular 15] as part of a refactoring towards the Material Design Components for the Web (MDC). The most notable change to the mat-slider is the element now requiring up to two input elements, instead of just a mat-slider element, this allows us to use the slider as either a single slider (with one input) or a range (with two inputs).
The original mat-slider looked like this in versions prior to Angular Material 15:
<!– original –>
<mat-slider></mat-slider>
And in versions after Angular 15:
<!– single slider –>
<mat-slider>
<input matSliderThumb />
</mat-slider>
<!– range slider –>
<mat-slider>
<input matSliderStartThumb />
<input matSliderEndThumb />
</mat-slider>
It’s also possible to set the range slider to have a min/max or both, for example:
<!– range slider –>
<mat-slider [min]=”30″ [max]=”75″>
<input matSliderStartThumb />
<input matSliderEndThumb />
</mat-slider>
If min is not supplied then zero is assumed, likewise if max is not supplied then one hundred is assumed. If step is supplied then maxis required otherwise the slider will not be able to calculate the step division.
The thumbLabel directive has now been replaced with a new discrete attribute, this controls whether the value indicator tool-tip is shown when the slider is dragged.
<!– original –>
<mat-slider thumbLabel></mat-slider>
<!– replaced with –>
<mat-slider discrete>
<input matSliderThumb />
</mat-slider>
To show the tick-marks on the slider add the showTickMarks attribute.
<mat-slider showTickMarks>
<input matSliderThumb />
</mat-slider>
For now the tickInterval property has been removed from the API for now, (though this is being reviewed and could be reintroduced in the future). If we want to define the interval of the tick marks we use the step property and the tick marks will match the step.
<mat-slider discrete showTickMarks step=”10″>
<input matSliderThumb />
</mat-slider>
The displayValue property has also been removed in favour of the new displayWith this property controls the text value of the indicator, we need to provide a function for this property where we can manipulate the value to be displayed. We use the min property to set the lowest value, the max property to the highest value we want the slider to be set to the step property to what we want the increment to be.
<mat-slider min=”0″ max=”100000″ step=”1000″ [displayWith]=”updateLabelWithFn”>
<input matSliderThumb />
</mat-slider>export class MySliderComponent {
updateLabelWithFn(value: number): string {
return value >= 1000 ? Math.round(value / 1000) + ‘k’ : `${value}`;
}
}
The updateLabelWithFn function takes the value from the slider and [in this instance] if the value is greater than or equal to 1000 then it will round the number divide it by 1000 and concatenate the letter k to the end, this helps to keep the text small and in the thumbLabel.
The valueText property has also been removed, we now have two options we can use the input’s aria-label-valueText or use the displayWith property.
<!–before Angular 15 –>
<mat-slider [valueText]=”someTextValue”></mat-slider>
<!–after Angular 15 –>
<mat-slider>
<input [attr.aria-valueText]=”someTextValue” matSliderThumb />
</mat-slider>
<!–after Angular 15 –>
<mat-slider [displayWith]=”displaySomeTextWithFn”>
<input matSliderThumb />
</mat-slider>
With the rewrite, the API of the slider has also changed and has introduced two new components the MatSliderThumb and MatSliderRangeThumb and provide the following properties:
@Input() value: number@Output() valueChange: EventEmitter<number>@Output() dragEnd: EventEmitter<MatSliderDragEvent>@Output() dragStart: EventEmitter<MatSliderDragEvent>percentage: number
And the following methods:
blurfocus
There are two notable absences from the mat-slider and these are:
invert — this reversed the start and end of the slidervertical — this rotated the slider 90°, you could also invert a vertical slider
These have been removed as they are not part of the Material Design Specification for the Web (MDC).
Changing the colour of a slider
Like all Angular Material components, we can change the colour of a mat-slider using the color properties (primary, accent, warn).
<mat-slider [color]=”primary”>
<input matThumbSlider>
</mat-slider>
Legacy components
Currently, the Angular Material library includes all the legacy components, if you’re not able to upgrade to the latest version and want to continue to use these legacy components you need to import the legacy module, for example:
import {
MatLegacySliderModule,
} from ‘@angular/material/legacy-slider’;
@Component({
selector: ‘slider-formatting-example’,
templateUrl: ‘slider-formatting-example.html’,
styleUrls: [‘slider-formatting-example.css’],
standalone: true,
imports: [MatLegacySliderModule],
})
export class SliderFormattingExample {
…
}
Please note: The legacy versions are currently marked as deprecated and will be removed in version 17 of Angular Material.
Migrate to version 15
The team at Angular Material have created a schema that will do all the heavy lifting when migrating to the new MDC format.
Upgrade your application to version 15ng update @angular/material@15
This will automatically run the migration schema and move your project over to use the legacy version, this makes sure that your application continues to run with minimal changes.
Once your project has upgraded you can now run the migration tool, this will migrate from the legacy to the new MDC format.
ng generate @angular/material:mdc-migration
This will update your project including TypeScript, styles and templates as much as it can. Where it cannot update your code the migration tool will insert comments into your code for a developer to fix.
// TODO(mdc-migration):…
It’s also possible to migrate parts of your application, this can be a single component or a range of components and the migration script will prompt for the directory and components to migrate.
The migration to MDC is a welcoming and positive step, it improves accessibility, adheres to the Material Design Specification and allows better adoption of future versions of the specification.
Follow me on Twitter and LinkedIn
How to use the new Mat-Slider was originally published in ngconf on Medium, where people are continuing the conversation by highlighting and responding to this story.